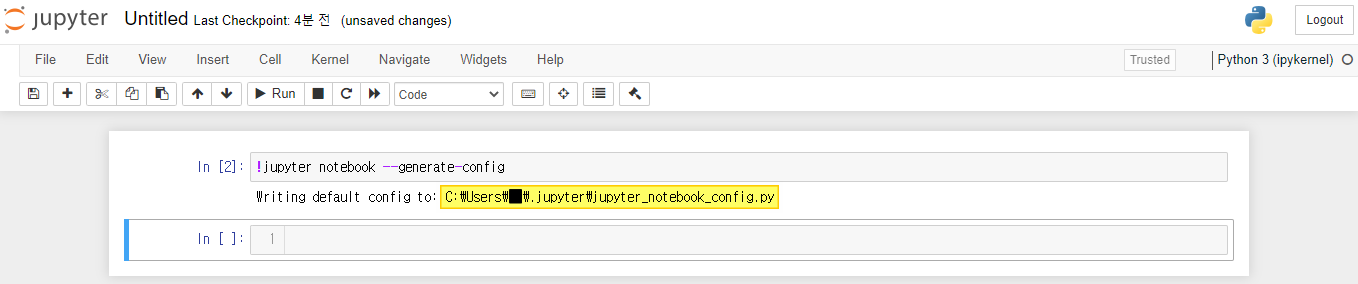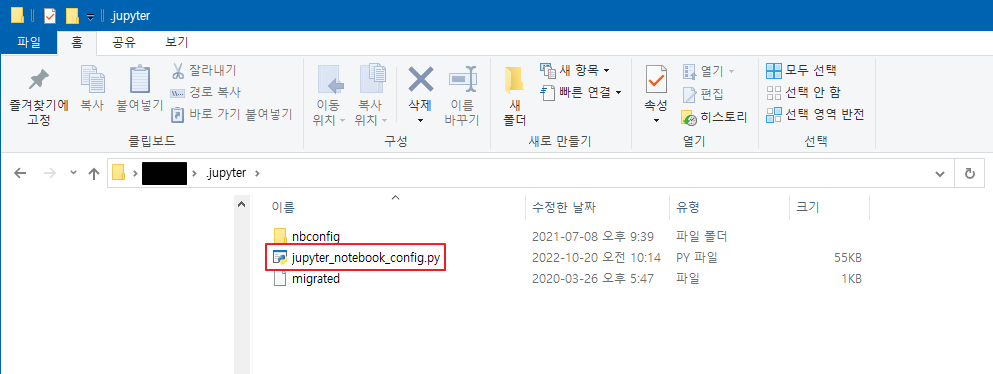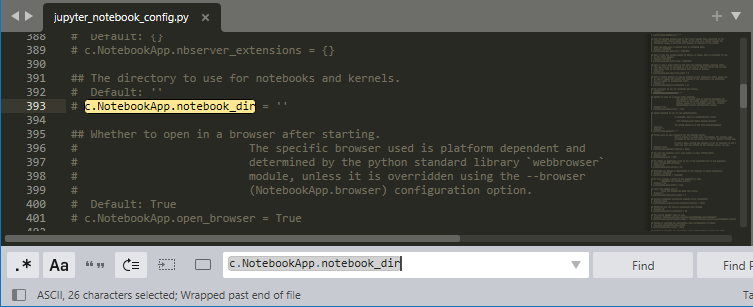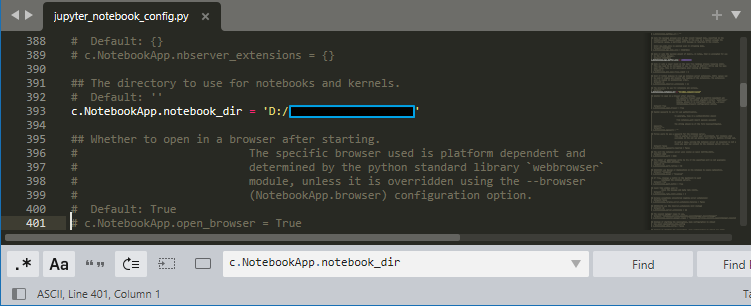PyCharm 사용환경 : Ubuntu 20.04 / PyCharm Community Edition 2023.2
pycharm의 프로젝트 창에서 pkl파일을 다른 확장자로 열었다가 파일이 제대로 인식되지 않아 코드가 아예 안돌아가는 문제가 있었다.
느낌상 이건 pycharm 자체에서 파일을 불러올 때 문제가 있는 것 같았다.
pycharm 자체의 환경설정만 초기화 해주면 될 것 같아서 공식 홈페이지의 방법을 따라 IDE설정을 초기화해줬더니 다시 제대로 pkl파일을 불러와서 코드가 돌아갔다.
해결방법은 아래와 같다.
PyCharm의 File > Manage IDE Settings > Restore Default Settings > Restore and Restart
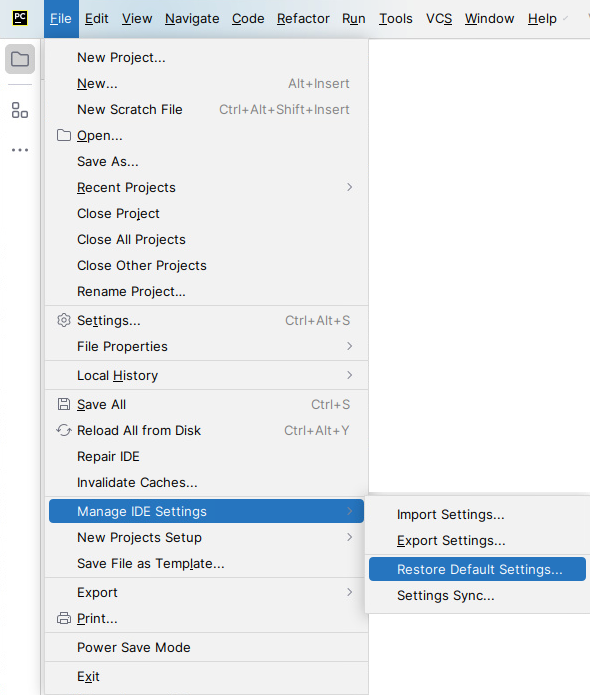
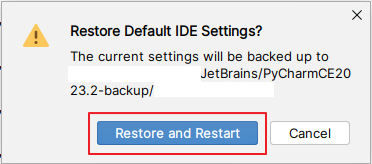
[References]
https://www.jetbrains.com/help/pycharm/configuring-project-and-ide-settings.html#f45b6f4f
Configuring PyCharm settings | PyCharm
www.jetbrains.com
'기타' 카테고리의 다른 글
| [주피터 노트북/Jupyter Notebook] 커널이 죽는 문제 해결 (0) | 2022.12.12 |
|---|---|
| [주피터 노트북/Jupyter Notebook] 실행경로 변경 (0) | 2022.11.29 |